How To Create A Png Logo With Transparent Background
Nosotros've all been there. You have an upcoming presentation, so you chose a sleek groundwork and a professional-looking font.
To add more flavour and detail, you decided to add images, maybe some icons, graphs, or your business'south logo. All seemed perfect—except for the annoying white background on some of the pictures.
This commodity volition discuss the various tools y'all tin use to make a transparent PNG.
What Is a PNG file?
A portable graphics format, or PNG file, is a pop format used on the internet for many reasons. Information technology uses a 24-fleck RGB colour palette that supports millions of colors and utilizes lossless compression. This allows you to reduce an image's file size without losing its quality.
These features make PNG an ideal file blazon to use for logos, icons, and digital art. Nearly importantly, PNG is a crowd favorite because it supports transparent backgrounds.
Colors (including white) fill all the pixels in a regular prototype. But in a PNG file, yous tin can brand information technology so that there are no colors in the groundwork pixels. This allows the color behind your image to show through. Below is an case.

The Shiba Inu on the left is the original photo, the middle is the prototype with a white background, and the one on the right is an epitome with a transparent background.
However, since our site's groundwork is white, you won't capeesh the transparent background of the rightmost image. You lot can, however, download this image and view information technology on your device.
Below, we'll get over three tools y'all tin use to make a PNG transparent.
i. Adobe Photoshop
You can do a lot of things with Adobe Photoshop, and removing epitome backgrounds is ane of them. Removing backgrounds with Photoshop is very easy and will only require a few clicks.
There are several ways to remove an image's background in Photoshop. Let'south get over them.
Use the Magic Wand Tool
The Magic Wand Tool is a selection tool that automatically selects pixels of similar tones or colors. Hither's how to use it to remove an image's background:
- Open your image with Adobe Photoshop.
- Click and concur theQuick Selection Tool on the Tools panel. Choose theMagic Wand Tool from the dropdown menu.
- Accommodate the Tolerance to the desired level. You can experiment with the tolerance level as y'all go along.
- You lot volition encounter a plus (+) icon equally you lot hover your cursor over the image. Click on the areas y'all want to remove. The areas enclosed with running broken lines represent what you've selected.
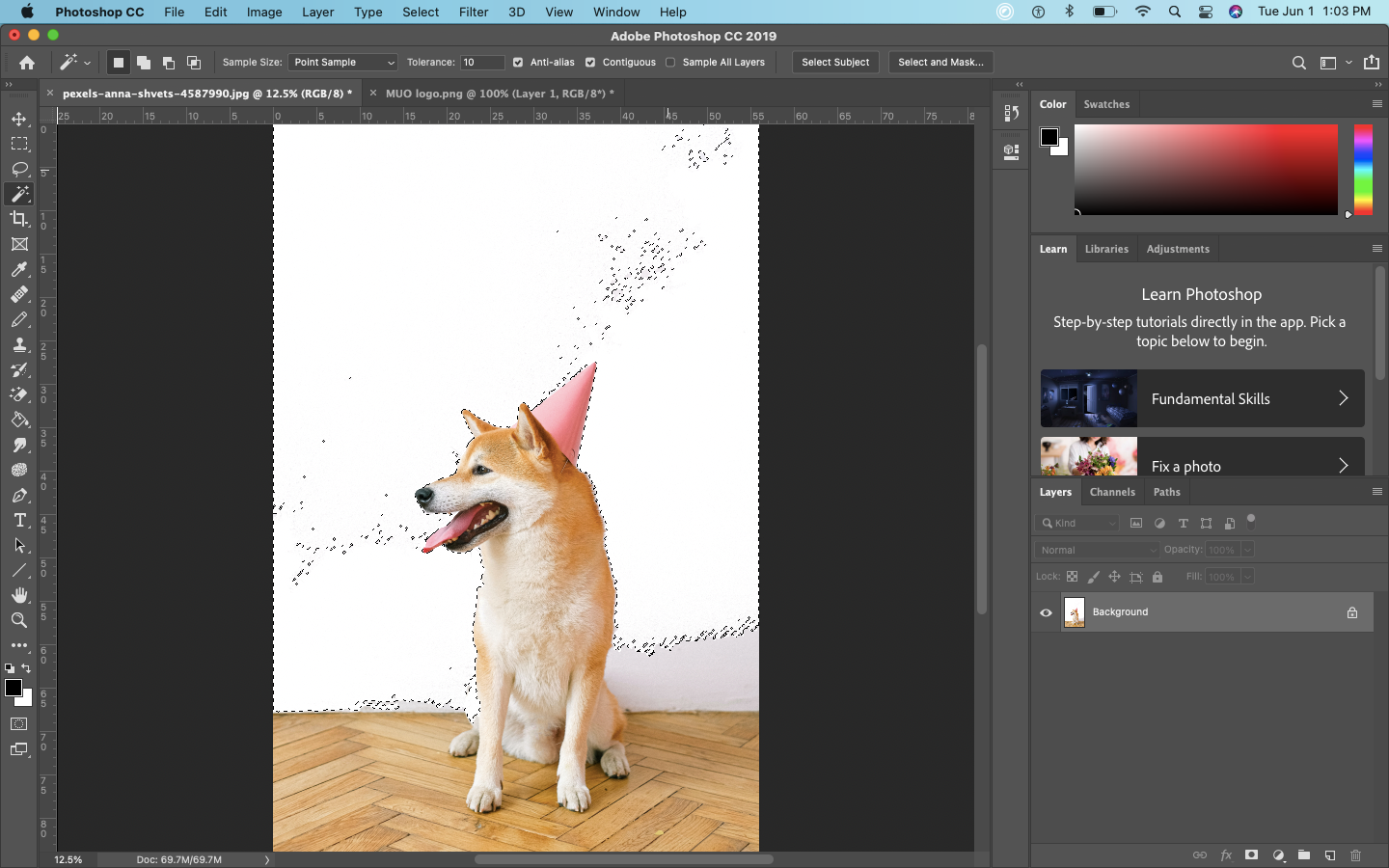
- Utilize the cut control (Ctrl + X on Windows orCmd + 10 on Mac) to remove the selected areas.
- ClickFile > Save As to relieve your paradigm, ensuring that the PNG format is selected.
Use the Magic Eraser Tool
The Magic Eraser Tool is like the Magic Wand Tool in that it selects like-looking pixels. But unlike the Magic Wand, the Magic Eraser'due south sole purpose is to remove its option.
- Open your epitome with Adobe Photoshop.
- Click and hold the Eraser Tool on the Tools panel. Choose the Magic Eraser Tool from the dropdown menu.
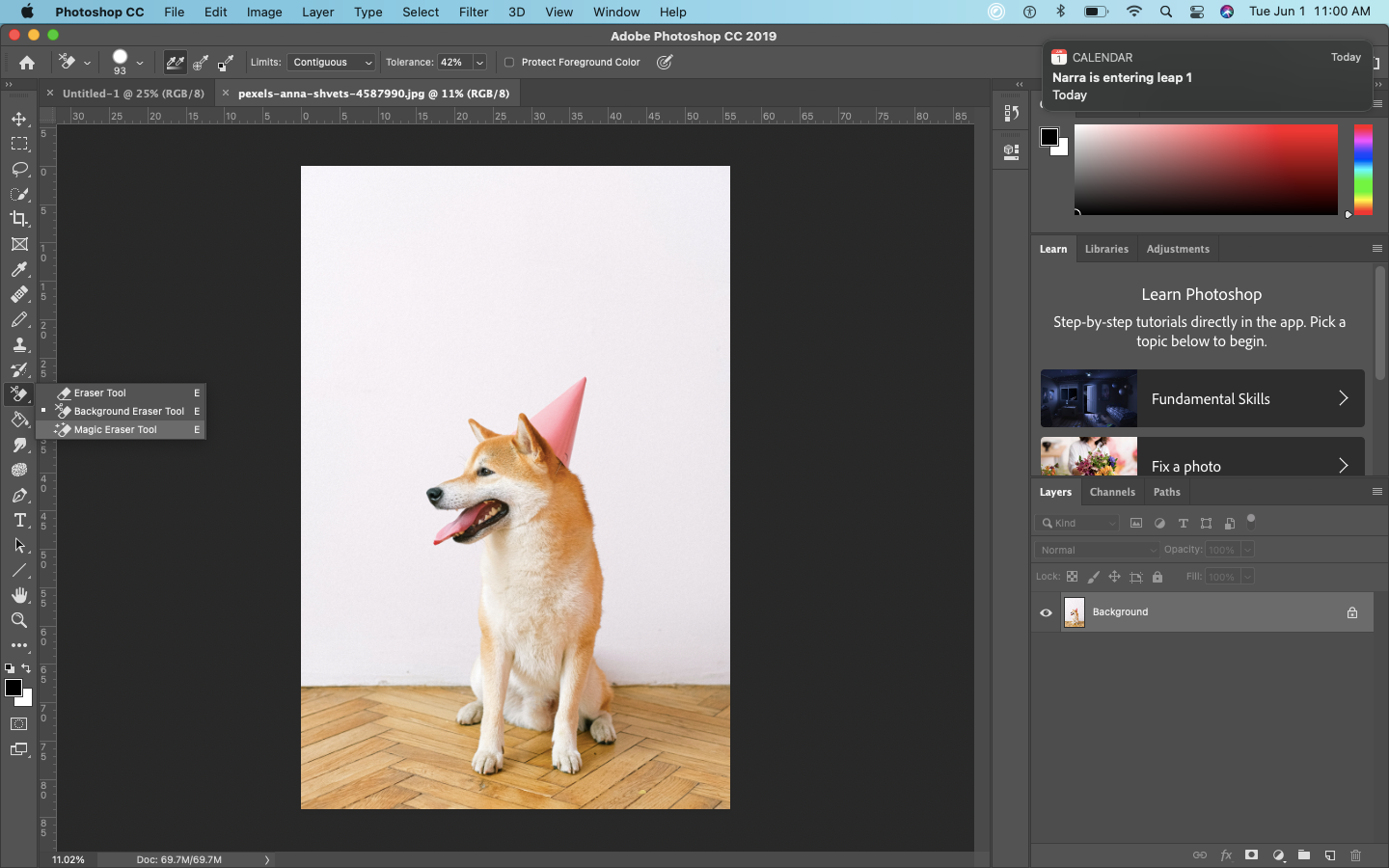
- Change the Tolerance. Yous tin can experiment with the tolerance level as you apply the tool.
- Click the areas you want to remove, and the Magic Eraser will remove them.
- Click File > Save As to salve your image, ensuring that the PNG format is selected.
Use the Lasso Tool
The Lasso Tool is some other selection tool that lets yous outline the specific area that you want to select. Here'due south how to use it:
- Open your image with Adobe Photoshop.
- Click the Lasso Tool on the Tools panel. Concur and drag your cursor effectually the object you want to remove from the background.
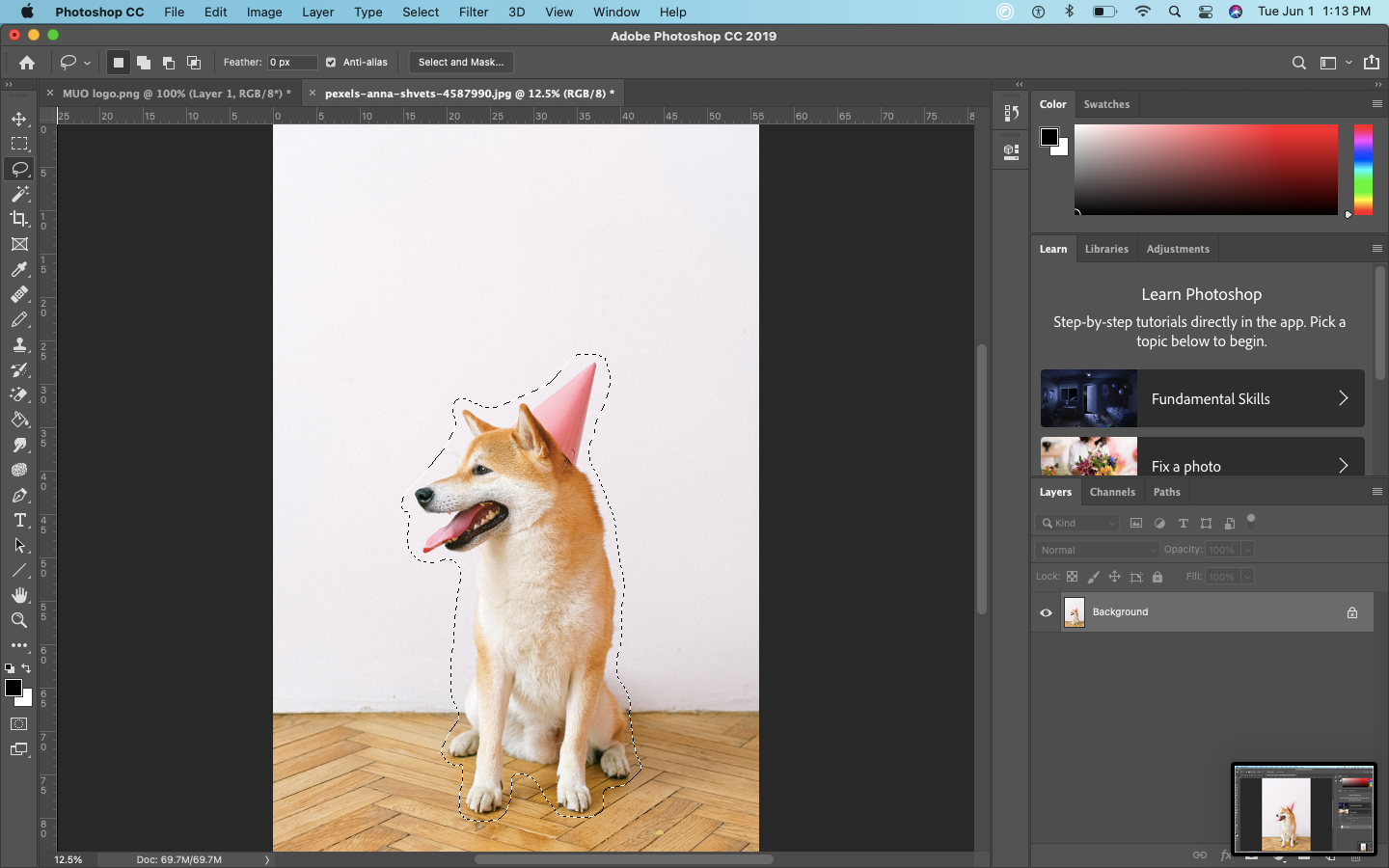
- Create a new layer past clicking theNew Layer icon at the bottom of the Layers panel. Make sure that the new layer is transparent. Yous'll know it'southward transparent if information technology displays a checkered white and gray make full instead of a solid colour make full.
- Select the Movement Tool on the Tools panel, click the selected image, and cut and paste it onto the new transparent layer.
- Delete the layer with the groundwork.
- If office of the background remains, remove it with the Magic Eraser or theMagic Wand Tool.
- Once you're washed polishing the epitome, choose File > Save Equally to save your epitome. By default, Adobe Photoshop will salve the image in PSD format. Instead, save it in PNG format.
2. Adobe Photoshop Express
If you don't want to pay for Adobe Photoshop, you can always attempt Adobe Photoshop Limited, Adobe's free online image editor.
Nonetheless, the tool only allows you to edit and download one image without signing in or creating an account. If you volition be editing more than than i image, you'll need to sign in or create a free account.
- Go to Adobe Photoshop Express.
- SelectEdit photos at present > Upload file.
- Find and upload the photo you want to edit.
- Select Remove groundwork beneath theEdit Epitome options on the left.
- Photoshop will automatically remove the background.
- Y'all can save the image every bit-is or supervene upon the background with other colors. If yous make any changes, make certain to click Apply to save them.
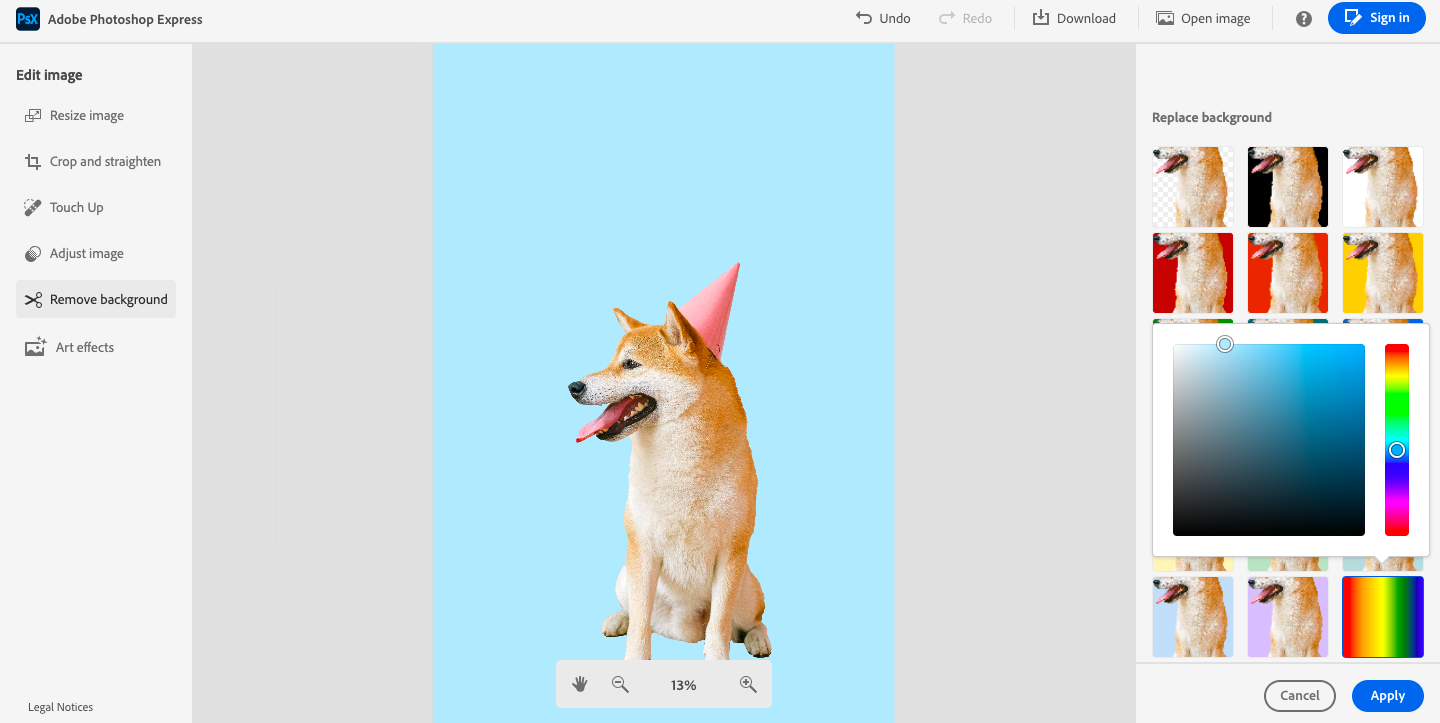
- In one case done, salve your image and download it past clicking the Download button at the top of the screen.
- Add together a proper name for your epitome, choose PNG for the file format, and move the slider to adapt the image quality. When you're ready, clickDownload.
3. Canva
You tin can also use Canva, an online design tool, to remove the groundwork of your image. However, Canva's Background Remover Tool doesn't come with a free account.
Upgrading to Canva Pro has many benefits, but if you're not ready to commit, you lot can always effort the one-calendar month gratuitous trial. Once y'all take a Canva Pro account (or a free trial), follow these steps to brand your PNG'due south background transparent:
- Head to Canva, and clickCreate a Design in the acme-right corner of the screen.
- SelectEdit photo at the lesser of the card, and choose the epitome you want to edit. In one case your image is uploaded, chooseEdit photo once once again.
- You will exist brought to a new tab. Select the image, and and then choose Effects on the peak menu bar.
- SelectBackground Remover on the top-left. Y'all can employ the Erase or Restore push if you lot need some parts removed or restored.
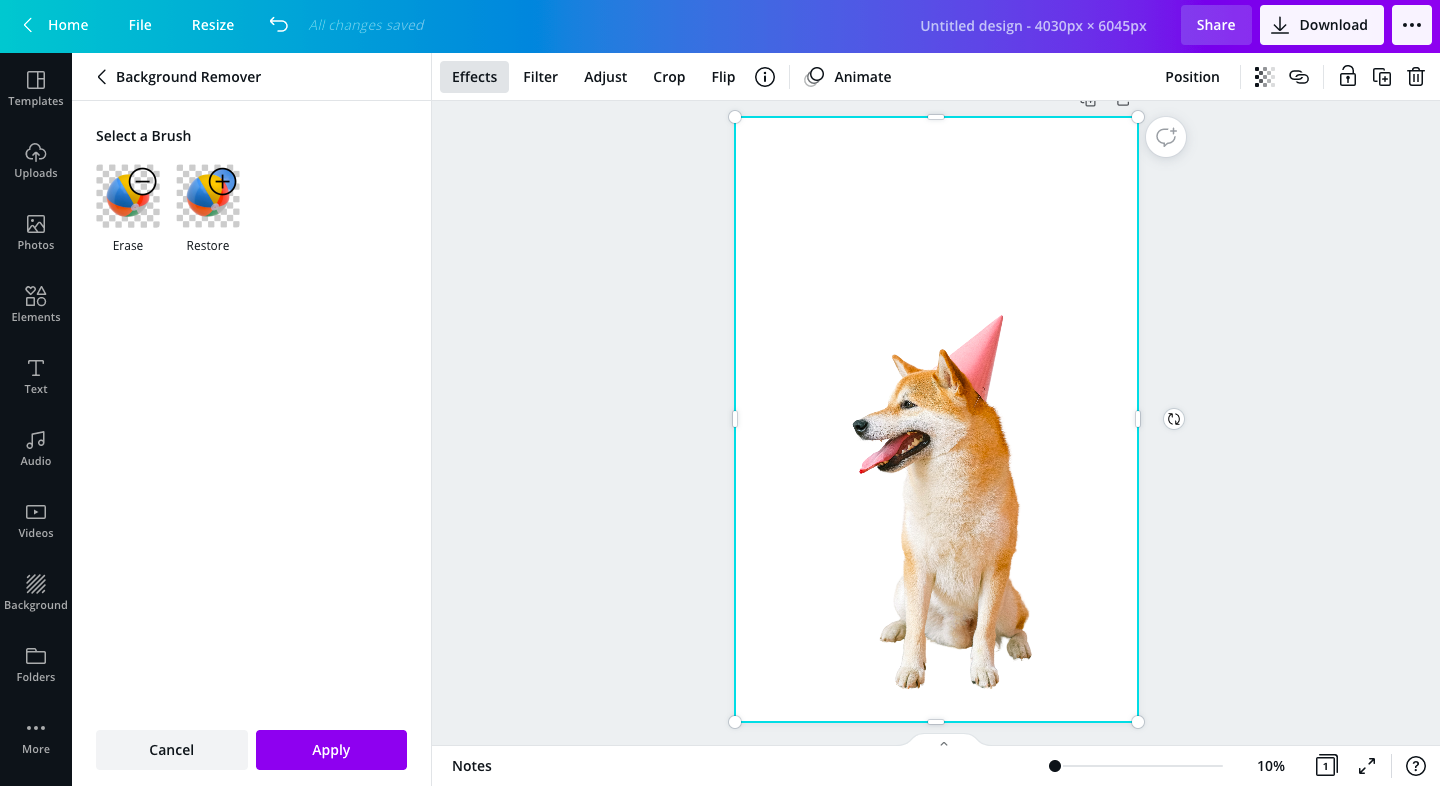
- Once done, tap Download on the upper right corner of the screen. Choose PNG as the file type and tick Transparent groundwork.
Knowing How to Make a PNG Transparent Is Useful
It's important to know how to remove the background of a PNG, especially if y'all're creating a presentation, making digital art, or uploading a product for your e-Commerce business. With only a few clicks on your photo, you'll have your polished image in no fourth dimension!
How To Create A Png Logo With Transparent Background,
Source: https://www.makeuseof.com/how-to-make-png-background-transparent/
Posted by: rathcatill.blogspot.com


0 Response to "How To Create A Png Logo With Transparent Background"
Post a Comment